Custom Fields
Projectworks allows you to create your own fields to capture and display information significant to your business. This article runs you through the basics of creating custom fields and how they can be used.
Projectworks allows you to create your own fields for projects, people, companies, contacts, timecodes, budgets, time entries, expenses, invoices, and quotes. Information captured in custom fields can appear on lists screens, reports, CSV downloads, and on the entity itself.
Let's get started!
Creating a custom field
A Projectworks administrator with access to create and edit custom fields is able to create custom fields in Settings > System > Custom Fields by clicking the blue + button in the top right of the screen. The following fields can be entered:
-
Field Name
-
This is the name of the field as it appears to users.
-
-
Field is required
-
By ticking this option your custom field will need to be filled in in order for someone to complete the action that it shows up on.
-
NB: If you're creating a "Checkbox" field type this option is not applicable.
-
-
Field Type
-
Choose the field type that best matches the kind of information you wish to capture, e.g. choose ‘Number’ if you only want users to be able to enter a number.
-
-
Select Dropdown
-
If the custom field is either a ‘Select’ or a ‘Multiselect’ the options in the field’s dropdown need to be entered.
-
These can be ordered alphabetically or manually, and you can specify a grouping for related options if this makes it easier for people to use. Grouping is not required, so just leave these fields blank if you want a straight list to pick from.
-
-
Entity
-
This is the entity the field will be against: projects, people, companies, budgets, timecodes, or quotes.
-
Depending on which entity is selected there will be additional options, like status, or the specific entity area it should appear to users. This means for example you can have a “Probability” percentage custom field for projects with the status “Unsigned (opportunity)” but no other statuses, or select to display a person’s “Contact number” in their Additional Detail tab.
-
-
Field Group
-
This is the title that sits above your custom fields. It's not mandatory to include a group name, and if you choose to keep it blank an "Additional Details" heading will be put in its place.
- Field Groups are ordered alphabetically.
-
-
Field Order
-
By default custom fields are ordered alphabetically on the entity that you are creating, viewing, or editing. . You can specify a different order by entering a number (e.g. 1, 2, 3, and so on). If some of your custom fields do not have an order number they will appear at the top of the list, so for complete control it is advised that you enter an order number for all custom fields.
-
Ordering will apply to fields per group if you are grouping them.
-

Access control
To create and edit custom fields, you will need the following permission enabled in your Access Level: Admin.System.CustomFields.View
Allow custom fields to appear on list screens and reports
It’s possible to allow some custom fields to appear on the list screens as filters, group, and column options. You may not want every custom field available like this, so this is an opt-in setting on the custom field itself. This option is available for custom fields on the following entities only:
- Company
- Contact
- Expense
- Invoice
- Project
- Project Budget
- Quote
- Timecode
- Time Entry
- User (Person)
Some custom fields can be set to appear on a limited number of reports as filters, group, and column options. This option is available for project, company, and user (person) custom fields on the following reports only:
| Report name | Custom field entity | ||
| Company | Project | User (Person) | |
| Margin by Company | |||
| Margin by Project | |||
| Monthly Margin | |||
| Utilisation Target | |||
The Projectworks administrator can set a custom field to show on list screens or reports by doing the following:
-
In Settings > Custom Fields click on the custom field you wish to use;
-
Scroll to the bottom section where the entity is specified and tick “This field can show on list screens as a column / filter / group”;
-
Select the screens you want the custom field to appear on;
-
Select "Save".
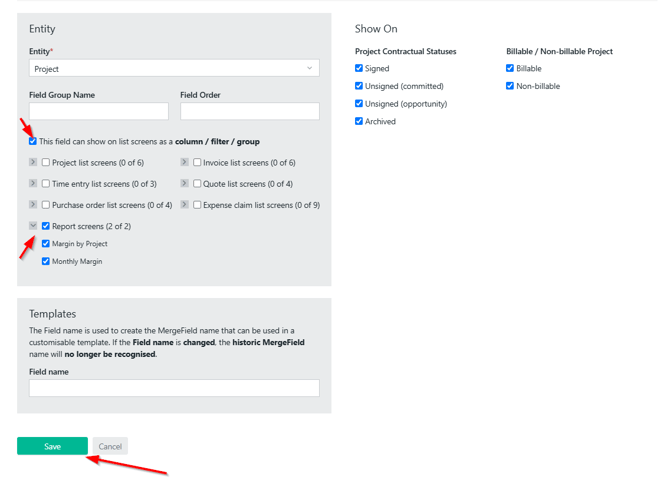
IMPORTANT: All users who can access these screens will be able see this custom field and its values, so be mindful of fields containing sensitive information.
See below for how custom fields are used on list screens and reports →
Adding a custom field MergeField
If you are wanting to add custom field values to your quote PDF and Word documents, custom field MergeFields can be added in the invoice, invoice breakdown, and quote templates for the following entities:
|
Custom field entity |
MergeField name starts with |
Template | ||
|
Invoice |
Invoice breakdown |
Quote |
||
|
Company |
$Company_ |
|
|
|
| Contact | $Contact_ |
|
|
|
|
Invoice |
$Invoice_ |
|
|
|
|
Project |
$Project_ |
|
|
|
|
Quote |
$Quote_ |
|
|
|
When you create or edit a custom field, just add a field name, and the MergeField will be created.
If you edit a field name in the template, the MergeField will be updated and the historical MergeField name will not be recognised in any of the existing templates.
Custom fields cannot be added to email templates
Editing a custom field
To edit an existing custom field, simply click on the custom field or select the three horizontal dots and select “Edit Custom Field”:
-
If the custom field has not been used anywhere, you will be able to edit all fields
-
If the custom field has been used, you will be able to edit all of the fields except for the:
-
Field Type.
-
Custom fields can also be deactivated and deleted.
Deactivated custom fields can be reactivated as required.
Entering custom field information
Projects, companies, & people
Navigate to the project, company, or person to get to their workbench and go to the Settings tab, then Additional to edit custom fields.
Project:
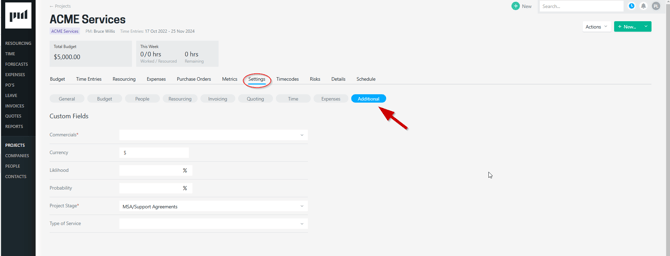
Company:

Person:

To edit a project’s custom fields you will need the following permissions enabled in your Access Level:
-
Project Settings > Settings > Can view & Can maintain;
-
If you have Project Settings > Settings > Can view permission only enabled, you will be unable to edit the project’s custom fields.
-
To edit a company’s custom fields you will need the following permissions enabled in your Access Level:
-
More Options > Client.Detail.View;
-
More Options > Client.Detail.Edit;
-
If you have More Options > Client.Detail.View permission only enabled, you will be unable to edit the company’s custom fields.
-
To edit a person’s custom fields you will need the following permissions enabled in your Access Level:
-
To edit Profile custom fields:
-
People > Can add & administer people; OR
-
People > Profile > Can View & Can Edit.
-
-
To edit Detail custom fields:
-
People > Can add & administer people.
-
-
To edit Leave custom fields:
-
People > Can add & administer people.
-
-
To edit Cost custom fields:
-
People > Can add & administer people.
-
If you have the view permissions only enabled, you will be unable to edit the person’s custom fields.
Budgets
For budgets, click on the relevant project and go to the Budgets tab. Required fields will be displayed as a column automatically, if your custom field is optional make sure it is selected in “Hide/Show” so it will display as a column.

To edit a budget’s custom fields you will need the following permissions enabled in your Access Level:
-
Can go to Projects
-
Project Settings > Settings
-
Can view
-
Can maintain
-
If a field is required it will also appear as a mandatory field when creating a new project, budget, person, timecode, or company.
Contacts
If you have Client.Contacts.Edit access, navigate to the Contacts screen and select a contact.
Expenses
If an expense custom field is active, it will be shown on the expense if the expense meets the “Show on” expense type criteria.

Some projects are set up to set reimbursable expenses as “billable to customers” when the expense claim is approved. If you have “Can approve” expenses access and select to approve an expense, any required custom fields that weren’t required for non-billable expenses will be displayed, and must be entered prior to approving the expense.
If you have “Can approve” expenses access and select to approve an expense, any required custom fields that weren’t required for non-billable expenses will be displayed, and must be entered prior to approving the expense. 
If there are required expense custom fields that “Show on” reimbursable billable expenses, but not non-billable expenses, and:
-
“Set reimbursable expense claims to 'billable to customer'“ = true; and
-
“When claim approved” is selected,
you cannot use the:
-
bulk action; OR
-
row action.
to “Approve expense claim…”. i.e. the bulk action will be disabled, and the row action will not be displayed as an option.
To approve an expense, you will need to view an individual expense, and “Approve claim”. 
Invoices
Create or open an existing invoice. If an invoice custom field is active, it will be available in the invoice modal when the invoice is in a status that shows the custom field.
If the custom field is required (mandatory), then it will be displayed in the main section of the invoice, under the Invoice Heading. Optional custom fields that aren’t required can be found by expanding the “More options” section.

If you are viewing a projects screen:
-
All Projects;
-
Project Financials;
-
Budget Financials;
-
Project WIP; or
-
Budget WIP;
and have “Can edit/create” invoices access, you can select to create invoices in bulk. If an invoice custom field is required for draft invoices, the option to “Create Invoice” will be disabled. 
To enable the option to create invoices in bulk, your Projectworks administrator will need to make all invoice custom fields that are required for draft invoices optional, by unticking the “Field is required” checkbox. 
Quotes
Create or open an existing quote. If a quote custom field is active, it will be shown on the quote modal when the quote is in a status that shows the custom field. 
Users with “Can maintain quotes” access can add and update quote custom fields when they create or edit quotes.
Time Entries
There are two types of custom fields that can be added to Time Entries:
-
Time entry custom fields can be entered when you add or edit time entries in a timesheet. If a time entry custom field Entity Area = Timesheet, the custom field will be available when you enter time in a timesheet that meets the “Show on” timecode type criteria.
-
You may need to click on the “comment” icon to view or enter the custom field.

-
-
Time entry fields can also be entered against a time entry that is being written-off, or where the hours to be invoiced are adjusted to more or less that than the worked time. If a time entry custom field Entity Area = Time Entry adustment, the custom field will be available when you write-off or adjust the hours to be invoiced.

To edit a time entry’s custom fields you will need the following permissions enabled in your Access Level:
-
To edit Timesheet time entry custom fields:
-
Time > Can log
-
-
To edit written-off time entry custom fields:
-
Can see dollars; and
-
Time > Can make adjustment.
-
-
To edit time entry custom fields for adjusted time entry hours via an invoice:
-
Can edit/ create invoices.
-
Timecodes
For timecodes, click on the relevant project to get to its workbench and go to the Timecodes tab, then click on the timecode to see and edit custom fields in the Settings tab and / or Config.
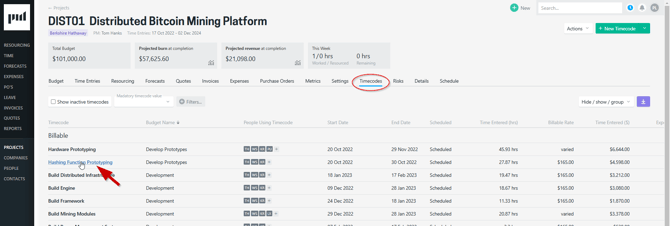

To edit a timecode’s custom fields you will need the following permissions enabled in your Access Level:
-
Can go to Projects
-
Project Settings > Timecodes
-
Can view
-
Can maintain
-
Can edit config
-
Custom field restrictions
Custom fields can be restricted for the following entities:
-
Expense;
-
Invoice;
-
Project;
-
Project Budget;
-
Quote;
-
Time Entry; and
-
Timecode;
by de-selecting any statuses or types for the custom field to “Show on”.
e.g. A “Deposit received” checkbox may be restricted to signed billable projects. If the “Deposit received” custom field has been set up with these restrictions, then the custom field won’t be shown if the project is in another state, or the project is non-billable. 
Viewing custom field information
There are a few ways a custom field can appear throughout Projectworks:
-
As a filter, group and column options on some list screens and reports;
-
In the CSV downloads from these screens;
-
As a filter when adding a resource to a project;
-
On the entity itself.
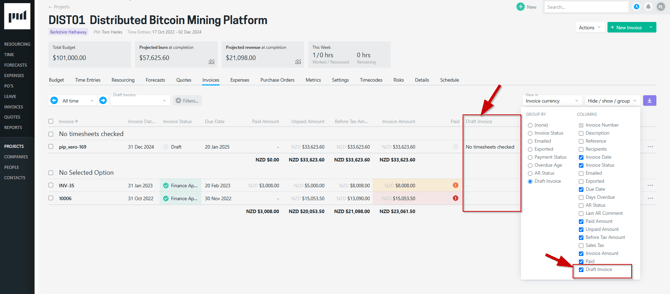
Custom field checkboxes, selects, and multiselects that have been configured to show on list screens can also be found by clicking on the + Filters button on applicable screens. The list of filters to show on screen will be a mixture of standard system filters and these custom fields. Users have the flexibility to choose which filters they want to see, and there is an option to have a filter’s previous selection remembered - leave this box unticked if you want the filter to be blank by default.

These custom fields will also be available as a group option (select and checkbox field types only). These can be found by clicking on the Hide/show/group control.
All custom fields are present in the CSV downloads from these screens.

If the custom field is for a person and has been enabled for the “Add resource to project (person search)” it will show as a filter if you click Filter by team, role, etc… in the add resource pop-up.


Users who don’t have edit permissions for custom fields can view them on projects, companies, and people. Click on the project, company, or person to get to their workbench, and go to the Details tab to see custom field information. Fields that have not been entered will not show here.



To view a project’s custom fields you will need the following permissions enabled in your Access Level:
-
Project Settings > Details > Can view
To view a company’s custom fields you will need the following permissions enabled in your Access Level:
-
More Options > Client.Detail.View
To view a person’s custom fields you will need the following permissions enabled in your Access Level:
-
To view Profile custom fields:
-
People > Profile > Can View
-
-
To view Detail custom fields:
-
More Options > Person.Details.View
-
More Options > Person.Details.View.Self / All / Minions
-
-
To view Leave custom fields:
-
Leave > Can view
-
-
To view Cost custom fields:
-
More Options > Person.Cost.View
-
More Options > Person.Cost.View.Self / All / Minions
-
To view a time entry’s custom fields you will need the following permissions enabled in your Access Level:
-
To view Timesheet custom fields:
-
Time > Can log; OR
-
Time > Can view others.
-
-
To view Time Entry Adjustment custom fields:
-
Can see dollars; and
-
Time > Can make adjustment.
- If you have access to Invoices > Can edit/ create, then you can view Time Entry Adjustment custom fields in an invoice.
-
Troubleshooting
I can’t see a custom field when creating a project, company or person
Only required custom fields are displayed when creating a person, project or company.
Read more about entering custom field information →
If a custom field has been deactivated, it will not be displayed.
I can’t see a custom field when editing a project
Some custom fields will be set to only be available on some types of projects.
If a custom field should be available for projects in alternate states or that are billable (or non-billable), contact your Projectworks administrator to edit the custom field.
Read more about editing custom fields →
I can’t see a custom field when creating or editing an entity
Custom fields can be restricted to only show on entities with certain statuses or of certain types.
If a custom field should be available for entities in alternate states or of different types, contact your Projectworks administrator to edit the custom field.
|
Entity |
Entity state/ type |
Entity type |
|---|---|---|
|
Expense |
|
|
|
Invoice |
|
|
|
Project |
|
|
|
Quote |
|
|
Budget custom fields can also be restricted based on the Project state and type:
|
Entity |
Entity state/ type |
Project state |
Project type |
|---|---|---|---|
|
Budget |
|
|
|
Time Entry custom fields can be restricted based on the Timecode type and the entity area:
|
Entity |
Timecode type |
Entity area |
|---|---|---|
|
Time Entry |
|
|
There are no custom fields for this person
If the Details tab for a person displays “There are no custom fields for this person” no Additional Details have been added for them.
Read more about entering detail custom fields for a person →
If there are no active Detail custom fields for Users “There are no custom fields for this person” will always be displayed.
Read more about editing custom fields →
If a custom field has been deactivated, it will not be displayed.
I can’t filter by a custom field
You can include the custom field Field Types as a column on the list screens and reports they can show on. However, you can only filter or group by some of the Field Types.
|
Field Type |
Column |
Filter |
Group by |
|---|---|---|---|
|
Text |
|
|
|
|
Textarea |
|
|
|
|
Date |
|
|
|
|
Currency |
|
|
|
|
Percentage |
|
|
|
|
Select |
|
|
|
|
Hyperlink |
|
|
|
|
Checkbox |
|
|
|
|
Number |
|
|
|
|
Multiselect |
|
|
