Timesheet configuration options
There are a number of ways that Projectworks timesheets can be configured allowing your company to implement a submit and approval process if preferred.
All timesheets are setup as weekly, running from Monday to Sunday, but there are a few ways you can configure how your company wants timesheets to function.
-
No submit needed: Timesheets simply get time logged to a timesheet.
-
Submit only: Timesheets need to be submitted but don’t need to be approved
-
Submit and approval: Timesheets need to be submitted and require approval.
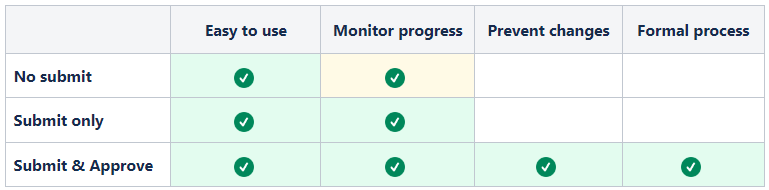
In each option, the general behaviour of the timesheet will be the same for users, the difference is whether there is a need for the timesheet to be submitted and if approvals are required.
Note: There is a single switch to turn on the submit and approve feature, with the set up of access levels providing the ability (and visibility) of the approval option.
No submission required
It is not essential for timesheets to be submitted, people can just log their time onto their timesheet each day or week. They will always be listed on the Timesheets screen.
| Pros | Cons |
|
|
Timesheets need to be submitted
A nice middle ground is to implement the need for a timesheet to be submitted but not require a formal approval process.
| Pros | Cons |
|
|
Submit and approval
This is the most formal option, with timesheets needing to be submitted for review and approval.
| Pros | Cons |
|
|
Refer to the setting up timesheet submit and approvals article for more details
How does the submit and approval process work
The submit and approval process is quite simple. Timesheets can be submitted at any time and the timesheet approver can review a timesheet and approve or reject it - or simply set it back to not submitted.
-
Timesheet owner submits (whenever they want)
-
Timesheet approver reviews and can either approve or reject the timesheet
-
Timesheet approver is able to set to not submitted if changes need to be made
Submitting a timesheet
At any time you are able to submit your timesheet although generally this will be done at the end of a week. Once your timesheet is completed simply click the submit for approval button.
Once submitted:
-
your timesheet can’t be edited any more
-
your timesheet approver will be notified
-
the timesheet will be shown as submitted (you can see that on your list of timesheets)
Once submitted you are able to make changes if required by clicking Set to Not Submitted. This option is only available if your timesheet hasn’t been approved yet.
Editing a timesheet that has been submitted
Submitted timesheets are locked and can’t be edited by anyone. If changes are needed, the timesheet can be made editable again by clicking the Set to Not Submitted button.
Depending on how access levels have been set up some people may be able to edit a submitted timesheet. Check with your Projectworks administrator for details.
Timesheet approver: The Set to Not Submitted is less formal than rejecting a timesheet, and will simply allow the person to make amendments and submit it again.
- A notification will be sent to the person\
-
The timesheet will be set to not submitted and can be edited again
Once updated the timesheet can be submitted again and will go through the approval process.
Approving a timesheet
Timesheets that you are able to approve are shown on the All Timesheets screen. Open the timesheet you want to review and click the Approve button to approve it.
Once approved:
-
A notification will be sent to the person
-
The timesheet will be shown as approved
-
The timesheet remains locked and can not be edited
Rejecting a timesheet
Timesheets that you are able to approve are shown on the All Timesheets screen. Open the timesheet you want to review and click the Reject button to reject it.
Once rejected:
-
A notification will be sent to the person
-
The timesheet will show as needs attention
-
The timesheet is unlocked and can be edited as needed (and submitted again)
You can also use the Set to Not Submitted option to make the timesheet editable again. This is less formal and will not set the needs attention flag.
Setting up notifications settings
Set up the rules your company wants for timesheet notifications and then individuals can opt-in based on their preferences.
Setting the notification options for timesheets (Admin section)
The Notifications settings page in the admin section is where the higher level rules are established, then each individual sets their own settings to opt in to the things they want to be notified about.
By default, notifications will be set to go to the Line Manager, with additional options to have notifications sent to project managers or specified people. Settings are specified per organisation.
-
Project Manager of projects that have time on the timesheets
-
Line Manager of the person the timesheet is for
-
One or more specified individuals
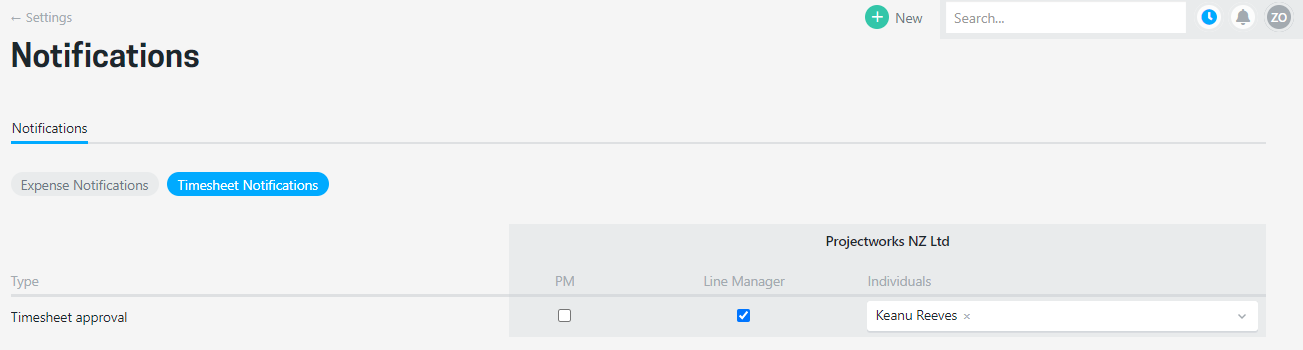
People with the System Admin access level will be able to access and set the notifications settings.
Setting your notification preferences (set by each person)
Each person is able to set up their own notification preferences. The notifications settings are accessed from the bell icon at the top right of the screen.
Choose to receive an in-app notification or email when timesheets are submitted, approved or rejected.

Notifications will be off by default. Each person will need to opt in to receive them.